随着电脑的普及,电脑几乎成了每个家庭的标配呢。很多熟练玩电脑的朋友肯定电脑的有很多性能及其应用软件也是很丰富的呢。通常我们打开应用程度,在电脑的任务栏中就会看见运行着的许多应用。如QQ、聊天旺旺、播放器等等。倘若打开的应用多,任务栏看起来满当当的,一堆应图标,有时总感觉看着有着头疼。每当我们工作时玩游戏之类的,很不想让这些应用图标显示出来,那到底应该怎么隐藏任务栏中的图标呢?下面小编整理了几种实用的如何隐藏图标方法和大家一起分享。

隐藏任务栏图标方法一
首先打开“开始”菜单——“设置”——“任务栏和开始菜单”在“任务栏”标签下的“通知区域”对话框打开。或者在 电脑桌 面任务栏中鼠标右击属性,找到通知区域。然后点击“自定义”即可打开任务栏中的图标进行设置隐藏qq游戏图标,将显示图标更改为隐藏状态就可以了呢。


隐藏任务栏图标方法二
利用组策略就能彻底隐藏所有任务栏中运行的应用图标。首先打开“开始”菜单——“运行”——输入“gpedit.msc”命令,然后确定。这时就会弹出组策略窗口,依次选择“用户配置”——“管理模板”——“任务栏和开始菜单”,然后在打开的对话框中找右边框中找到“隐藏通知区域”,双击选择已启用,然后重新启动计算机就更改完成了呢。


倘若想恢复设置时,只需要将组策略窗口中的“用户配置”——“管理模板”——“设置”——“任务樯和开始菜单的“隐藏通知区域”还原即可。
这里需要大家注意的是这种方式是全部隐藏任务栏图标。所以这时点击“开始”菜单——“设置”——“任务栏和开始菜单”在“任务栏”标签下的“通知区域”对话框中,自定义的“隐藏不活动的图标”此时是不能用的哦。

隐藏任务栏图标方法三

我们也可以通过第三方软件,借助软件来隐藏电脑任务栏中已运行的应用程序图标。如 PS Tray Factory这个软件。这个软件可以使一些比较少用的系列托盘的图标进行隐藏,还可以通过快捷键快速访问那些隐藏的图标。

如何隐藏桌面所有图标
时我们在使用电脑的过程中,总会将一些常用的文件、程序放置到桌面上,方便快捷使用程序,在一定程度上能够提升工作效率,带来的副作用是久而久之桌面会变得面目全非。其实 Windows 7操作系统可快速隐藏桌面图标,在需求的时候能够快速调出来,即提高了工作效率,也能桌面变得整洁。
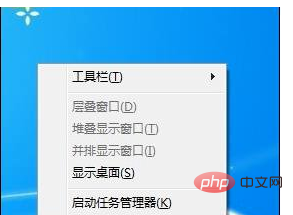
在Windows 7的桌面上单击鼠标右键,取消“查看”菜单下“显示桌面图标”和“桌面小工具”的勾选,这样桌面就干净了。如果要显示桌面图标我们按下组合键“应用程序键+V+D”即可(“应用程序键”即键盘右侧的Ctrl键的左边第一个键)。Win7桌面没有图标也可以查看计算机属性现在任务栏右键,选取桌面选项。仔细看看Win7的工具栏右边,有一个小小的按钮,上面的符号有点像书名号的右边一半“》”隐藏qq游戏图标,用鼠标左键点它,就能从菜单中看到计算机、控制面板以及桌面上的所有软件了。再用鼠标右键点击“计算机”,右键菜单就立刻出现。让Win7桌面出现“计算机”图标。

让Win7桌面出现更多系统图标
除了计算机图标,我们还想让控制面板啥的也出现在Win7桌面该怎么办呢?也特简单!鼠标右键点击桌面,从右键菜单中选择“个性化”。然后选择“更改桌面图标”,我们可以看到“桌面图标设置”面板,在这里勾选需要出现的桌面图标就可以了。比如我们勾选计算机、控制面板、回收站这几个选项,Win7桌面上立马就出现这些图标了。当然在这里我们还可以更改图标,做一些个性化的设置。






